Cara Membuat Foto Menjadi HD di Photoshop Terbaru
Cara Membuat Foto Menjadi HD di Photoshop - Pasalnya ada berbagai macam tools yang terdapat di Photoshop apa lagi banyak hal dapat dilakukan di aplikasi tersebut.
Termasuk didalam membuat gambar pecah menjadi detail atau HD, sebab kami akan menjelaskan pada anda di kesempatan kali ini.
Jika anda berhasil mengubah gambar ke versi lebih HD sebab gambar ini pastinya dapat dipergunakan untuk berbagai macam hal seperti halnya poster, wallpaper, postingan media sosial dan lain sebagainya.
Apa bila anda mempunyai gambar yang agak pecah, kemudian anda ingin membuatnya lebih HD sehingga tips-tips ini dapat anda ikuti.
Pasalnya ada beberapa langkah-langkah cara membuat foto menjadi HD di Photoshop, oleh sebab itu anda simak ulasan sebagai berikut ini.
Berikut cara membuat foto menjadi HD di Photoshop dengan membuat duplikat gambar:
Berikut cara membuat foto menjadi HD di Photoshop dengan menaikan resolusinya:
Jika anda ingin berhasil didalam membuat foto menjadi HD di Photoshop, silahkan anda ikuti setiap langkah-langkah yang kami berikan dengan benar.
Oleh sebab itu, tinggal anda terapkan cara di atas maka anda dapat membuat foto menjadi HD hanya dengan menggunakan aplikasi Photoshop.
Itulah seluruh isi artikel kita kali ini mengenai cara membuat foto menjadi HD di Photoshop. Sekian dan selamat mencoba.
Termasuk didalam membuat gambar pecah menjadi detail atau HD, sebab kami akan menjelaskan pada anda di kesempatan kali ini.
Jika anda berhasil mengubah gambar ke versi lebih HD sebab gambar ini pastinya dapat dipergunakan untuk berbagai macam hal seperti halnya poster, wallpaper, postingan media sosial dan lain sebagainya.
Apa bila anda mempunyai gambar yang agak pecah, kemudian anda ingin membuatnya lebih HD sehingga tips-tips ini dapat anda ikuti.
Pasalnya ada beberapa langkah-langkah cara membuat foto menjadi HD di Photoshop, oleh sebab itu anda simak ulasan sebagai berikut ini.
Cara Membuat Foto Menjadi HD di Photoshop
1. Cara Membuat Foto Menjadi HD di Photoshop dengan Membuat Duplikat Gambar
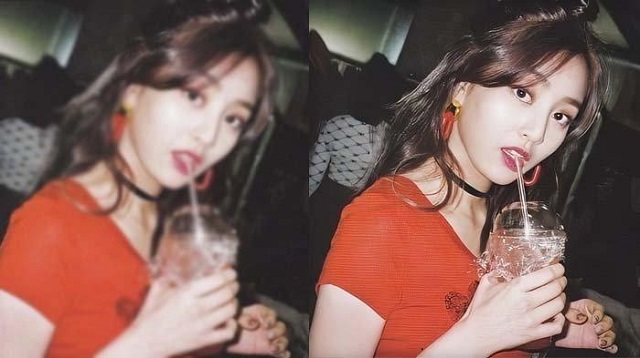 |
| Cara Membuat Foto Menjadi HD di Photoshop dengan Membuat Duplikat Gambar |
- Pertama-tama yang harus anda lakukan yakni buka aplikasi Photoshop yang terdapat di PC.
- Jika sudah, maka anda buka gambar atau foto yang anda ingin edit tinggal klik File > Open > Pilih opsi gambar di folder tempatnya menyimpannya apa bila sudah silahkan anda klik Open.
- Apa bila gambar terbuka, silahkan anda membuat duplikat dengan cara klik kanan di layer Background pada samping kanan dan pilih opsi Duplicate Layar anda juga dapat memakai kombinasi tombol Ctrl + J.
- Selanjutnya gambar yang barusan kita akan buka menjadi duplikat 2.
- Maka pilih opsi layer yang telah sudah di duplikat (Layer 1).
- Jika sudah aktifkan Layer 1, kemudian anda klik menu Filter > Blur > Gaussian Blur.
- Lalu menu Gaussian Blur akan terbuka, dikolom Radius lanjutkan anda isi dengan nilai 20.
- Silahkan anda kembali ke layar, maka anda ubah blend mode menjadi Overlay atau Soft Light pasalnya dicontoh kali ini sehingga mode yang dipilih yakni Overlay apa bila menginginkan mode sama lanjutkan dengan pilih opsi mode Ocerlay.
- Kemudian layar ada tab Adjustment, langsung saja anda klik tab ini apa bila anda menemukan tab Ajustment maka anda klik Window > Adjustment sebab cara tersebut nantinya menampilkan tab Ajustment di bagian layar.
- Selanjutnya di tab Adjustment ada pilihan Curves, maka anda geser garis ini disesuaikan dengan keinginan nantinya akan langsung menyimpannya.
- Tahap terakhir, sehingga membuat gambar pecah menjadi HD di Photoshop sudah berhasil dilakukan.
2. Cara Membuat Foto Menjadi HD di Photoshop dengan Menaikan Resolusinya
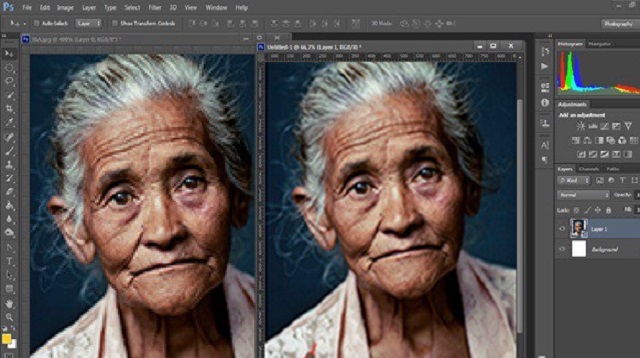 |
| Cara Membuat Foto Menjadi HD di Photoshop dengan Menaikan Resolusinya |
- Terlebih dahulu, anda buka gambar yang hendak anda edit.
- Jika sudah selesai, maka anda pilih opsi menu Image > Image Size.
- Selanjutnya dijendela pengaturan Image Size akan terbuka, silahkan dikolom Resolution anda dapat mengubahnya disesuaikan dengan kebutuhan.
- Bukan itu saja, maka anda juga dapat mengubah nilai Width dan Height.
- Buat mengurangi noise, anda dapat menggeser slider di kategori Reduce Noise ke arah kanan. Apa bila garis tepi menjadi buram, sehingga anda dapat mengembalikannya ke arah kiri cukup anda sesuaikan saja.
- Apa bila sudah selesai, tinggal anda klik Ok.
- Kemudian anda cukup simpan gambar dengan cara mengklik File > Save As > Cari folder buat menyimpan > Beri nama file > silahkan anda klik Save.
- Selesai dech.
Akhir Kata
Demikianlah penjelasan yang telah kami sampaikan buat anda, dimana informasi sangatlah berguna ketika anda ingin membuat foto menjadi HD di Photoshop.Jika anda ingin berhasil didalam membuat foto menjadi HD di Photoshop, silahkan anda ikuti setiap langkah-langkah yang kami berikan dengan benar.
Oleh sebab itu, tinggal anda terapkan cara di atas maka anda dapat membuat foto menjadi HD hanya dengan menggunakan aplikasi Photoshop.
Itulah seluruh isi artikel kita kali ini mengenai cara membuat foto menjadi HD di Photoshop. Sekian dan selamat mencoba.
